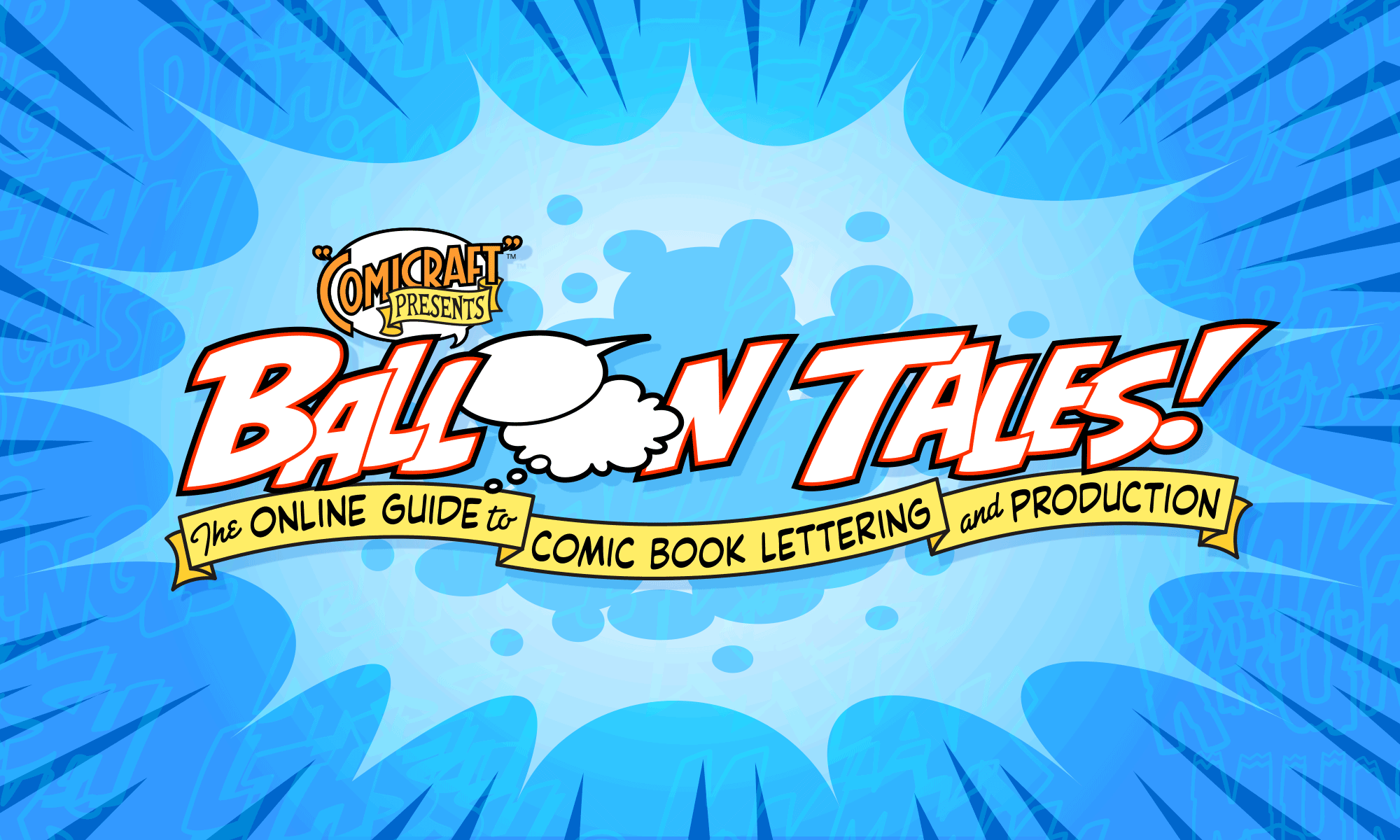Preventing white halos using overprinting in Illustrator.
![]()
Arvid writes:
“I’m lettering a CMYK book. I prefer not to rasterize my lettering files, because the vectors are so much crisper. I composite the image in Quark: bottom layer is the artwork, a TIFF, and the top layer is the lettering file, an EPS. This creates a problem–there are always nasty little white halos around the balloons. I think this is because I’m not trapping the lettering EPS file properly. I’ve always been terrified of the concept of trapping… could you explain how to remove the irritating white halos? We usually use(relatively) high quality paper stock.”
First let’s look at how CMYK printing works. The many colors of your document are divided up into percentages of four primary colors: Cyan, Magenta, Yellow and Black (K). A sheet of film is generated for each printing plate, and then those four ink colors are printed in succession onto paper. Since paper is a flexible material, and it’s being hit by the press four separate times, there’s no way to ensure that each plate of color will print in exactly the same spot. So what’s happening is you’re seeing the seams of color (or white) where the plates didn’t line up.


Traditional color separators and printers have an entire black art devoted to the process of “trapping” colors to allow for a margin of error, making the inevitable plate shift less noticeable. Fortunately for us computer users, when it comes to black linework like word balloons, there’s an easy solution.

In Adobe Illustrator, simply select your balloon path, and check the “Overprint Stroke” box in the Attributes menu. This will tell the film imagesetter to print the black ink “over” whatever C M or Y values surround it.
Here’s how a balloon prints with and without Overprinting. The Black (K) channel is shown here as transparent gray so you can see the other colors underneath.

BEFORE: Without the “Overprint” box checked, the black (shown in gray) “knocks out” whatever colors are underneath it, only black will print in those areas.

AFTER: Checking “Overprint” makes the black ink (shown in gray) print “over” the CM and Y values around it. The extra blue under the balloon’s edge will cover any slight plate shift.
Manually trap your balloons (and sound effects) as you’re lettering, and when you’re done, Select All (command-a) and choose Filter > Colors > Overprint Black to catch any you may have missed.
Note that the color art file in the “After” example has also been properly trapped. For more on that process, see steps 18-22 of our Step-by-Step Color Tutorial”.