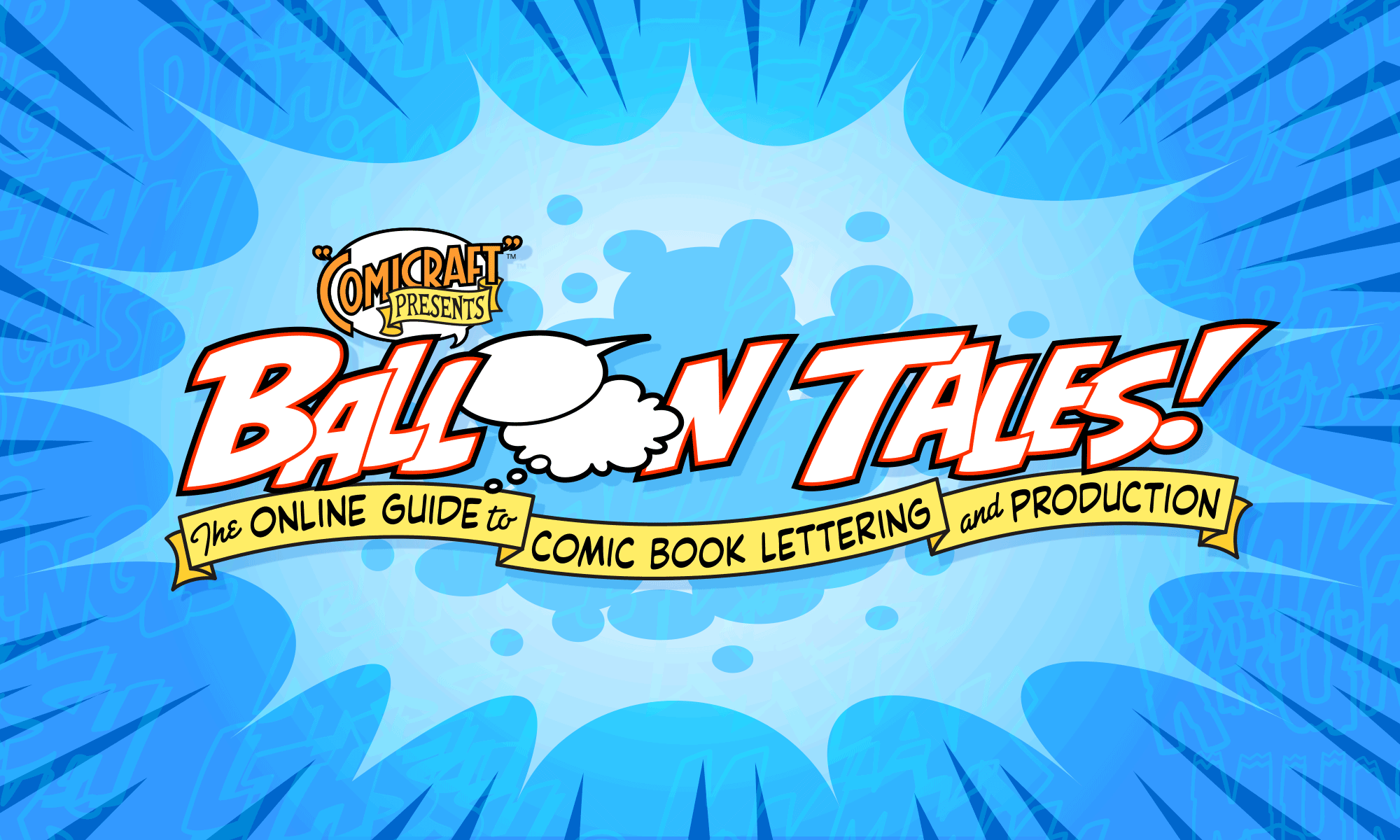Tips on merging lettering and artwork in Photoshop, and producing clean print output.
![]()
Pasteup in Photoshop
Rob writes:
“I’m currently prepping a small-press black and white comic for print,and my print house said all they can output is Photoshop files. Now,I have Illustrator,Quark,and Photoshop, but I was wondering, what would be the best way to composite my lettering with the art work knowing thatI HAVE to ship it in the .PSD format. Also,I would really like to know ifI color the characters in shades of grey here and there,would the dpi for the “colored” layers have to be above 400 – Or could I go less – I’m printing onto 45# premium white stock with a color glossy cover.”
Shades of gray actually need less resolution than line art, so 400 dpi should still be fine.
Here’s how to import lettering into Photoshop:
- Open your Illustrator lettering file, “Create Outlines”, and save a copy in EPS format.
- Make copies of all your Photoshop artwork files in case you ever need them without lettering.
- Open an artwork file, and (still within Photoshop), open the EPS lettering file.
- In the window that will pop up, enter the resolution to match your artwork file, set the mode to “Grayscale” and make sure “anti-alias” is off.
- Select all (command-A) and copy (command-C), then close the lettering file.
- Back in the artwork file, paste (command-V), and use the arrow keys to align the lettering over the artwork. TIP: Shift-arrow will move the art in bigger increments.
- When the lettering is aligned, “select none” (command-D) or “defloat” (command-J) to deselect the lettering.
If you’ve done your lettering over the artwork file at the same size, aligning should go smoothly. Best of luck!
To Alias or Not to Alias?
Stefan wrote:
“Hi, I just recently did my first coloring work, also creating the logo for the comic, lettering is to follow shortly as well. So my question: If I am doing the lettering in Freehand and bring the outlined letters into the .psd file, do I need to antialias or not? I am working at between 300 and 450 dpi. That also goes for the line art. I pasted that in, antialiased it and multiplied the channel over the colours. Or should I rather paste it into the K channel? And not anti alias…?”
Stefan —
For printed output, it’s best to import your lettering and artwork WITHOUT anti-aliasing. I know, it looks much better on screen, but when it prints, it will look blurry or fuzzy. Hard-line artwork prints nice and clean at 400dpi or higher (you can get away with 300dpi on pulpier, more absorbent papers). Paste the lettering into the K channel only, so there’s no CM or Y backing it up — otherwise, a little plate shift will cause color halos to appear around the letters, interfering with readability.
To paste your artwork in (and create a properly trapped CMYK file):
- Paste your line art into the K channel only as well (use “darken” mode if there’s gray tones already there).
- Create a new channel, paste it in there as well. Invert (so it’s white lines on black)
- Go back to CMYK view, “Load selection”, and “modify selection/contract” 3 pixels or so.
- Set your fill color to 60/40/40/100, and fill the selection.
- Click the eyeball next to the K channel (so it’s not viewable) — you’ll see that there’s gray behind the black areas, but the coloring bleeds underneath the edges a little, to account for any shift in the black plate. Nifty, eh?
For more info on the entire coloring process, see our Step-By-Step Coloring Tutorial, and also visit Comic Colorists Unite.
If you’re publishing your comic online (or for any other use of your art viewed onscreen), then use anti-aliasing for the best readability. You may need to import twice to accomodate both mediums. Of course, for onscreen use, 72dpi is the target resolution, so it will go much quicker.

The left image IS anti-aliased, for better screen reproduction, while the right image is NOT anti-aliased, for better print reproduction.
Fuzzy Text in Photoshop
Larry wrote:
“I was an “original” customer of Active Images. That is, I purchased the Zap Pack and a few other products quite some time ago. Currently, I am attempting to master placing the text in the ballons (using Photoshop 7.0). Everything seems to work just fine, except when I print, both the balloons and the text appear ‘fuzzy.’ How can I get rid of that unwanted effect? Is it possible?”
Yes, it is! The problem is that it’s smoothing, or ‘anti-aliasing’ the text, which looks great on screen, but fuzzy when it prints. First of all, make sure you’re working with your art at 400ppi or higher at printed size, so your black & white linework will print cleanly without pixelization. 600ppi is even better if you’ve got lots of memory and processing power. 300 ppi is the absolute minimum you should go.
With the text highlighted, click on the pop-up menu at the bottom right corner of the Character palette. Choose the “None” option, and the text will lose its edge smoothing. To do this to the balloons, uncheck the “Anti-alias” box when you import or paste them in, or to convert ones you’ve already placed, activate the Layer and set Image > Adjustments > Brightness/Contrast to 0/100 (contrast all the way up).