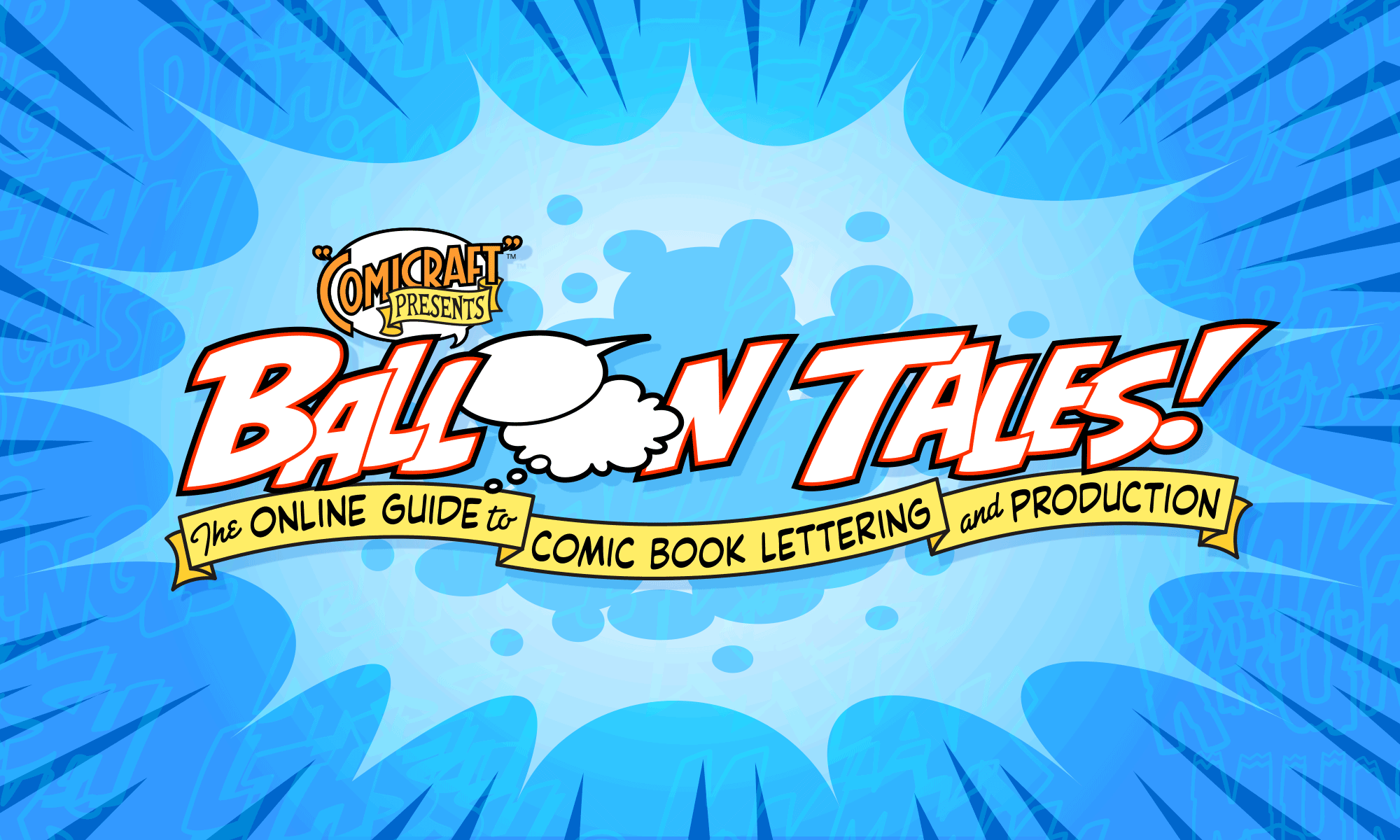Tips for generating quality print output.
Paul writes,
“When the final art is approved and sent to press, what line screen do they print at? Also, this is determined by the line screen, but what is the general resolution the photoshop files are saved at? Lastly, if I have photoshop files saved at 150 dpi, if that resolution is too small, what would be the best way to get them up to spec? Should I double the image size?”
The line screen depends on what type of paper it’s going to be printed on, but I’d say the general range is between 100-150 lpi. Talk to your printer to find out for sure.
Regardless of the screen, black and white line art looks cleanest when it’s output at 400dpi or higher — on high-gloss paper 600dpi is even better, and on coarse paper you can probably get away with 300dpi.
If you enlarge the image size, it’s just going to interpolate between the pixels, which can leave bumpy gray areas around your line art. Do you still have the original art scanned any higher than 150dpi? If so, I would resize your files up 200% (or to 300dpi), and then paste the original scan back into the K (black) channel. If not, I would resize it up, making sure your Photoshop preference is set to “bicubic”, and then use the Unsharp Mask filter on the black (K) channel to clean up the edges.
If you’re trying to save memory while coloring, you can do what I’ve heard many professional colorists do: Scan the art actual size (10×15 or so) at 300dpi. Save that file, then reduce a copy down 50% so the computer will go faster while coloring. When you’re finished, enlarge it back up to 300dpi, and paste the original line art back into the K channel. Then when the file is imported into QuarkXPress and reduced down to 67% for the printed size, the resolution will effectively climb to around 450dpi, for super- clean printed results!
You’ll find more details on the coloring process here.